フリーのクローンソフト(Macrium Reflect)によるクローン作成作業
Macrium Reflect Freeによる作業手順を紹介します。
ダウンロードはこちらより
Macrium Reflect FreeのWindows - Uptodownから無料でダウンロードしよう
https://macrium-reflect-free.jp.uptodown.com/windows
クローン先のストレージを接続した状態でソフトを起動します。
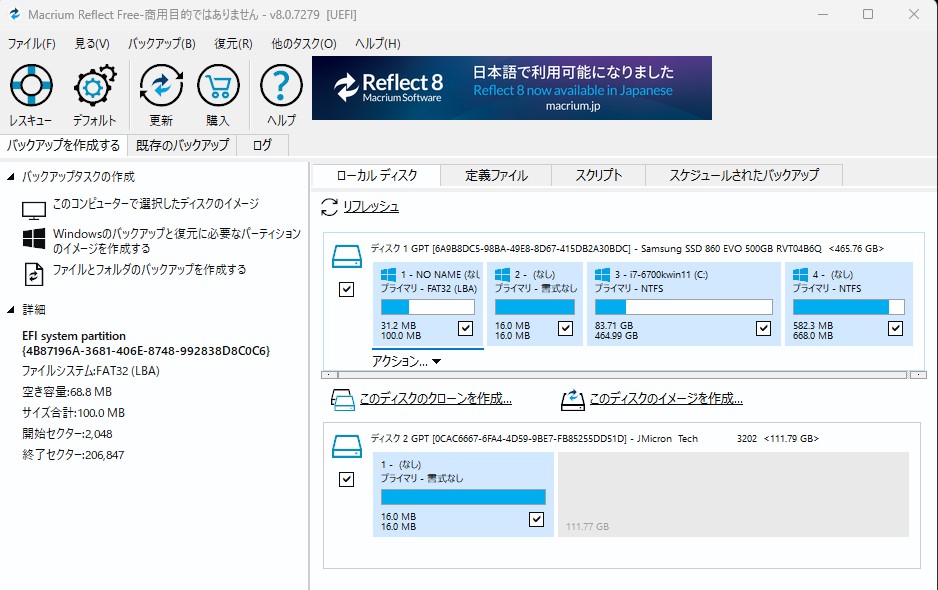
接続されてるストレージが「ディスク1」「ディスク2」と表示されます。
(C)ドライブが表示されてるディスク1がクローン元になります。
ディスク1をクリックするとその左下に「このディスクのクローンを作成」というのが表示されます。そこをクリックすると
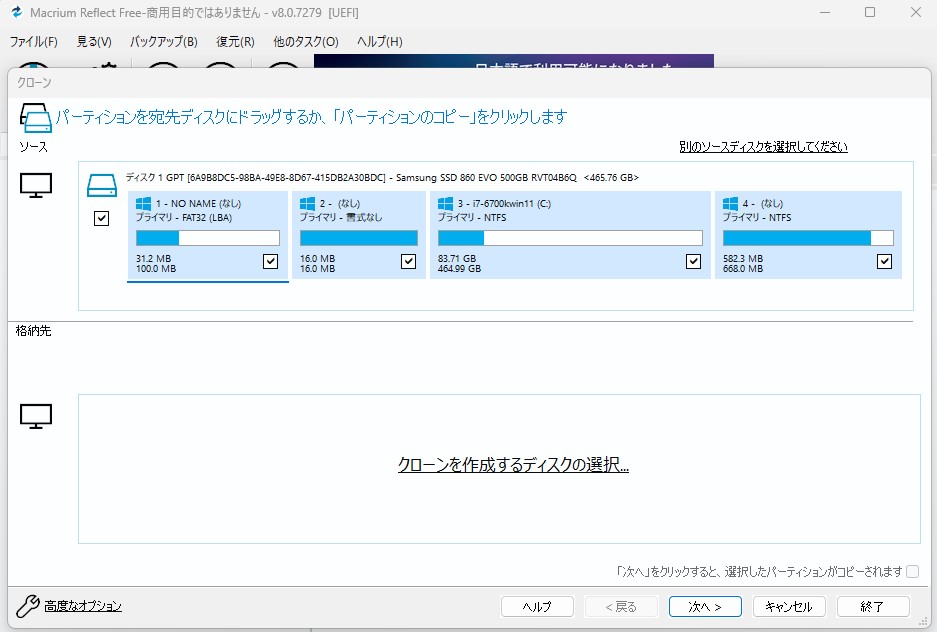
このように下に「クローンを作成するディスクの選択」が表示されます。
ここをクリックすると更に下にクローン先にしようとするディスクが表示されますのでそれをクリックします。
すると下図のように上にクローン元、下にクローン先のディスクがそれぞれ表示されます。(クローン先にはパーティションが一つ表示されてますが、これはGPTに初期化しただけの物です。)
クローン先のディスクは購入しただけの物やすでに何かに使われた物などのままでかまいません。初期化とかフォーマットなどは必要ありません。

-------------------------------------------------------------------------------
2023.5.15 記事追加
ここで
格納先
「コピー」「消去」「削除」のうち「コピー」をクリックすると
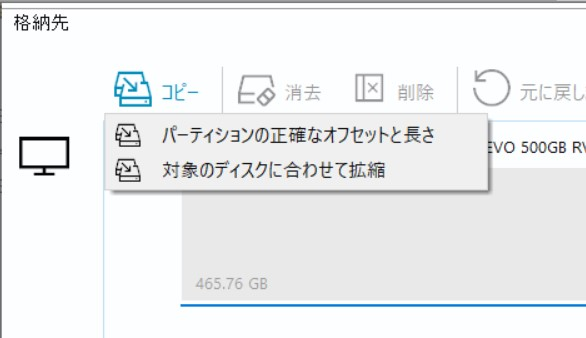
「パーティションの正確なオフセットと長さ」
「対象のディスクに合わせて拡縮」
という二つの選択肢が表示されます。
何も選択しなければこのようにクローン元とクローン先の各パーティションは全く同じサイズになります。
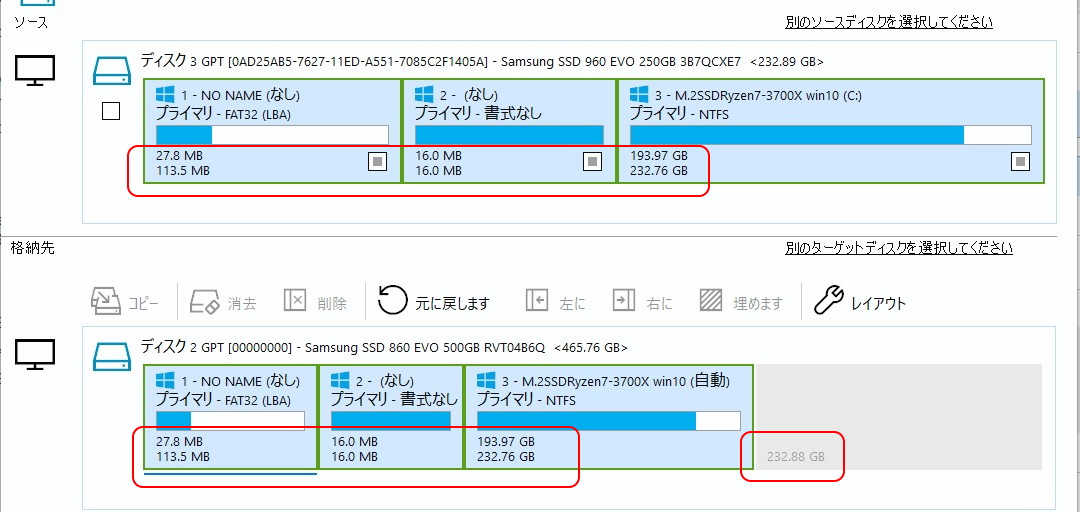
「対象のディスクに合わせて拡縮」の方をクリックして選択すると

クローン先のOSが入ってるパーティションが拡張されます。一番右には10Mほどの「未割り当て領域」が生じていますが拡張計算上の端数になるのでしょう。
ここまでが追加記事です。
----------------------------------------
表題に「パーティションを....」と表示されるので紛らわしいのですが、個別のパーティションなどのクローンを作成するわけではないので、この言葉は無視して右下の「次へ」をクリックします。
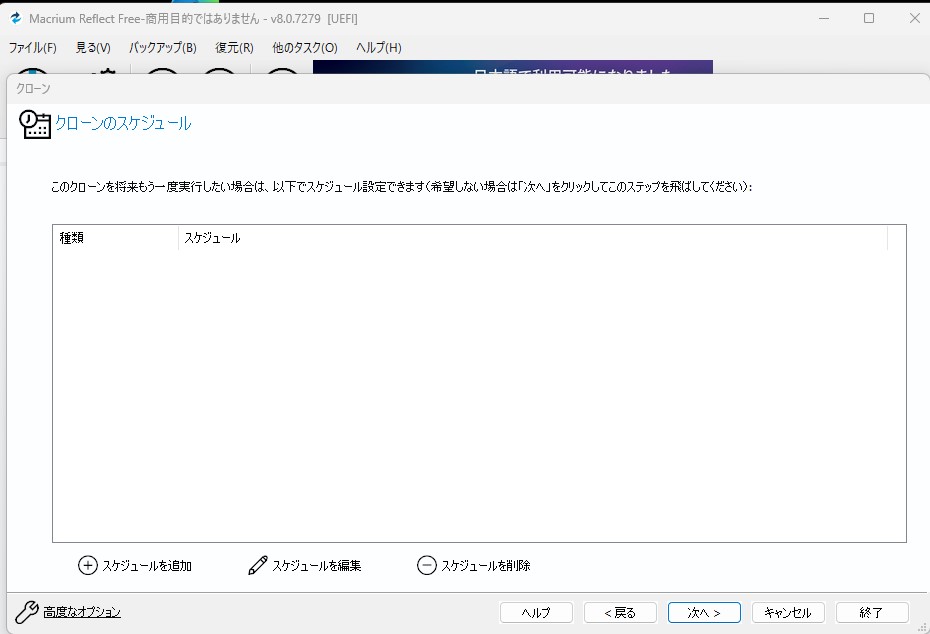
ここの「スケジュール」というのはバックアップなどのための設定だと思われます。
ここもそのまま「次へ」をクリック

言葉が紛らわしいのですが「終了」をクリック(指定作業が終了と言うことでしょうかね)。

次にこれが表示されます。「バックアップ及び予約を...」のチェックは外します。
「このバックアップを今すぐ実行」のチェックは入れたままです。
これを外すと何も出来ないまま終わってしまいますので。
クローンってバックアップの一種ということでしょうか。
「OK」クリックでクローン作業が始まります。

ちなみにクローン先に指定したストレージが使用中(パーティション切ってデーターが入ってたりすると)の物だと次のような注意が表示されます。
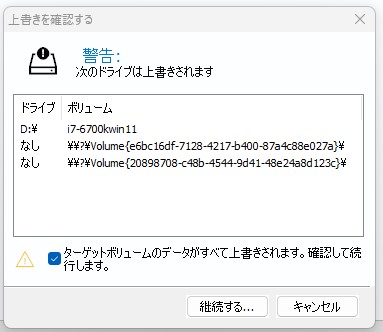
下の □ターゲットボリュームの....
これにチェック入れて「継続する」をクリックして進めます。
クローン作成完了後
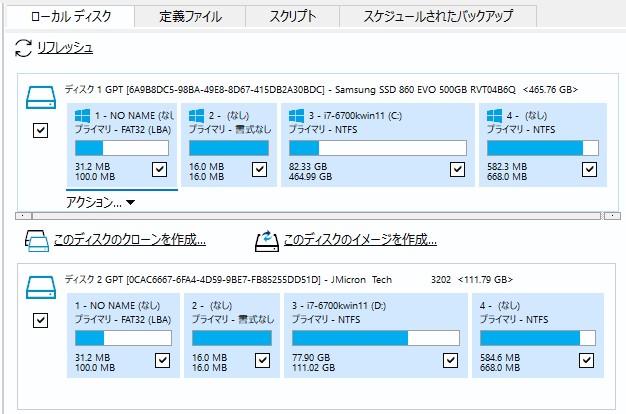
これで再起動して「ディスク2」から起動すれば現在(D)ドライブになってるのが(C)になり(C)になってるのが(D)になります。