Google二次認証パソコン用アプリ(WinAuth)の導入・設定・運用
2023.5.23 最終更新
オンラインゲームの「リネージュ2」が「セキュリティカード」を廃止して「GoogleOTP」の二次認証システムに一本化されることになったので急遽表題の通りの説明をしようと思い立ちました。
自分はリネージュ2でGoogle2次認証が始まったとき(2014年)から使っています。
特に複数のアカウントを持ってる人は便利だと思いますよ。
最初に使ってる様子をアップします。
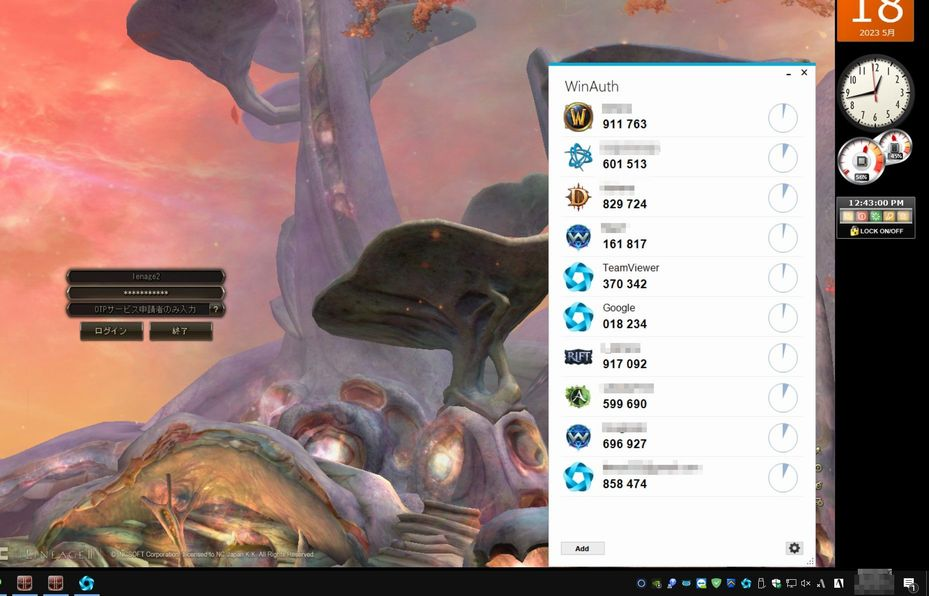
リネージュ2のアカウントだけで8垢分あります(最近1垢追加した)。
ログインが済んだら右上の×印クリックすると終了します。
再度表示させたいときは
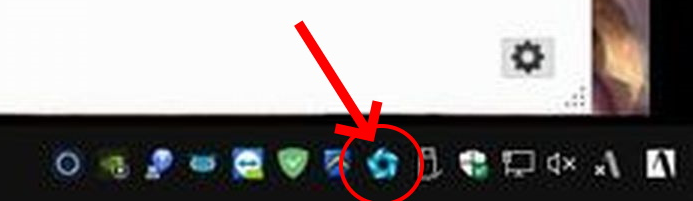
このように通知領域にあるWinAuthのアイコンをダブルクリックすると又表示されます。
前置きはここまで(^_^;
まずパソコン用アプリのダウンロードから起動まで
WinAuthのダウンロードはこちらから
https://winauth.github.io/winauth/download.html
矢印のところ(WinAuth-3.5.1)をクリックしてダウンロードします。
2MBほどの圧縮ファイルなので瞬時にダウンロード出来ます。
ごらんのように最終アップ日は2016.6.17になってます。
その後のアップデートがないのでセキュリティ的に心配になられる方もいるかもしれませんが、自分的には大丈夫だと思っています。理論的にどう大丈夫なんだと言われると困りますが(^_^;
自分はリネージュ2が二次認証に対処になった頃(2014年)から今まで使ってきましたが問題が発生したことは一度もありません。
1.Google2次認証アプリのダウンロード

2.ダウンロードしたファイルの展開(解凍)
ダウンロード出来た「WinAuth-3.5.1.zip」を右クリックして「すべて展開」をクリックします。
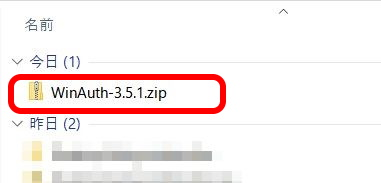
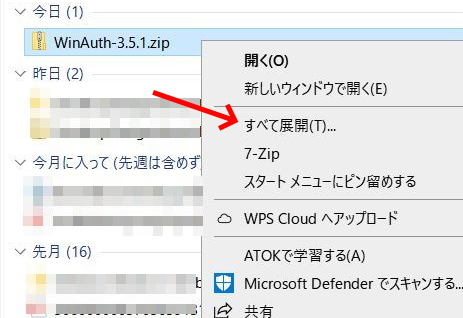
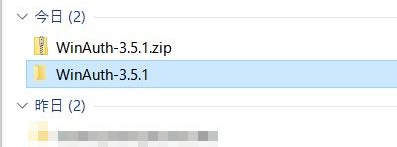
「WinAuth-3.5.1」という名のフォルダーが出来ます。
これを任意の場所に移動します。
自分はCドライブ直下に移しています。
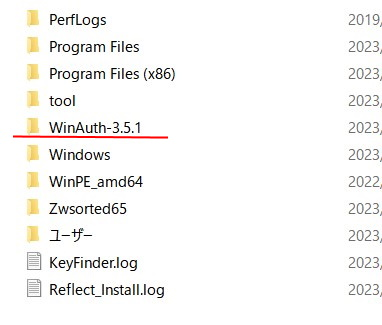
3.アプリの起動
フォルダーの中は「WinAuth.exe」というプログラムファイルがひとつあるだけです。
このアプリは「インストール」は必要ありません。
このプログラムファイル単独で動きます。
起動してからの設定内容はレジストリに書き込まれるようです。
ここからはいよいよGoogle二次認証アプリを使用するアプリ(リネージュ2など)に関連付けさせるための設定作業になります。
まず「WinAuth.exe」を起動します。
起動したら最初に簡単な設定をします。

右下の歯車マークをクリックすると設定画面が表示されます。
各項目の説明
StartWith Windows: Windows起動時に自動実行
Always on Top: すべての窓の上に表示されます。つまり他の窓に隠されない。
Use System Tray Icon: 通知領域に起動アイコンが表示され常駐します。常駐すると言ってもいわゆる常駐(何か動作している)では無く単にこのアイコンをダブルクリックすると起動表示されるというだけです。
Auto Size: 窓のサイズが自動的に処理される。
Export..:登録アプリごとの設定がまとめてファイルとして出力されます。
他のパソコンに同じ設定をするときやUSBメモリに保存してネカフェなどに持って行くときなどに使います。
すべてのアカウントの登録が終わったらこの「Export」で設定データーを保存しておきましょう。設定のバックアップという役割とサブPCなどやノートでも使いたいなどの場合に便利です。又ネカフェに持って行って使うことも出来ます。
自分は上から3つにチェック入れてます。
タスクバー右の「通知領域」にWinAuthのアイコンが表示されます。
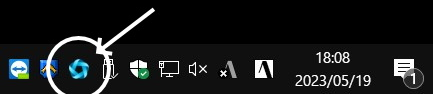
ログインが済んで用なしになったらWinAuthの右上の×マークで閉じます。
必要になったら表示されてるWinAuthのアイコンをダブルクリックすると又起動表示されます。
4.ゲームアカウントなどの登録作業
起動直後でこれから関連付けさせるためのアプリを追加するために左下の「Add」ボタンをクリックした状態です。
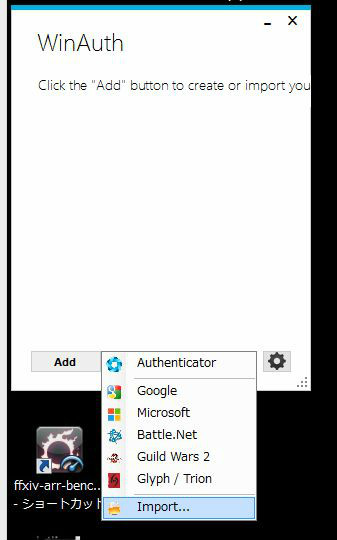
5.登録設定面
一番上の「Authenticator」をクリックします。
すると下の画像のように設定画面が表示されます。

簡単に各項目の説明をします。
① ラベルと自分は呼んでます。複数のアカウントを設定するときに区別しやすい名前を付けるとよいかと思います。
自分はアカウント名を付けています。
② NCSOFTで「GoogleOTP」を利用登録するときに発行してもらう「コード」を入力します。
③ これは古いバージョンには無かった物です。
タイムベースかカウンターベースを選べと言われてますが、わからなければタイムベースを選択しておけば無問題。とつたない英語力で(以下略
④をクリックすると⑤に6桁の数字が表示されます。これがOTP(ワンタイムパス)と呼ばれる物ですね。
6.NCSOT公式での作業
5番の設定画面を表示したまま、NCSOTの公式にログインしてから下記の「サポート」よりセキュリティの画面を開きます。
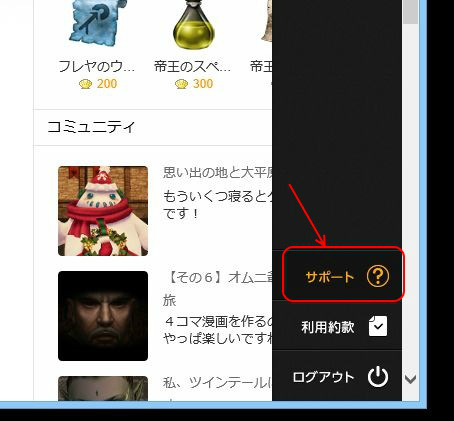
まず「サポート」をクリック
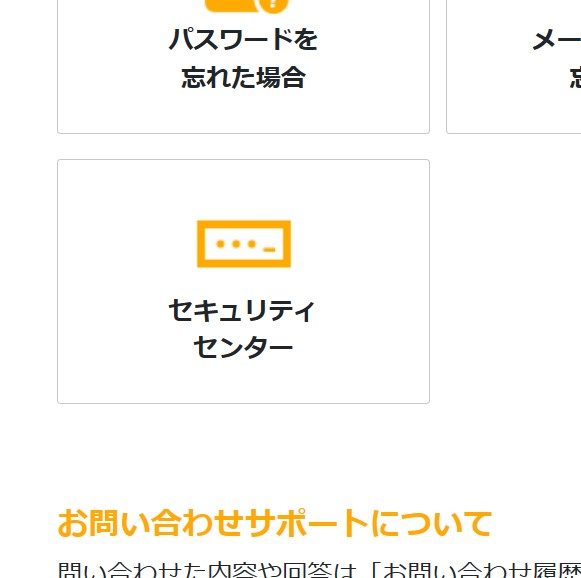
表示されたページの左下の方に「セキュリティセンター」というのがあるのでそこをクリック
7.登録作業
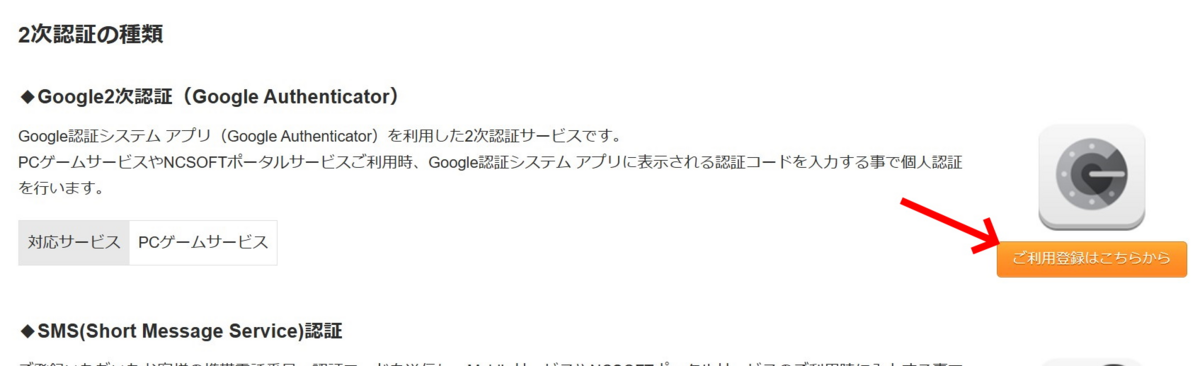
8.
Google2次認証の右の方にある「ご利用登録はこちらから」のボタンをクリック
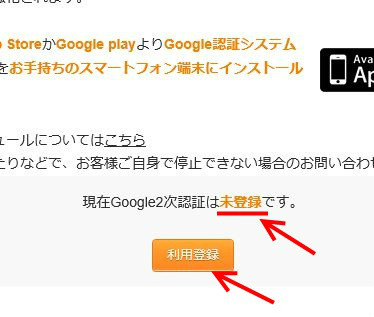
9.
「利用登録」ボタンクリック
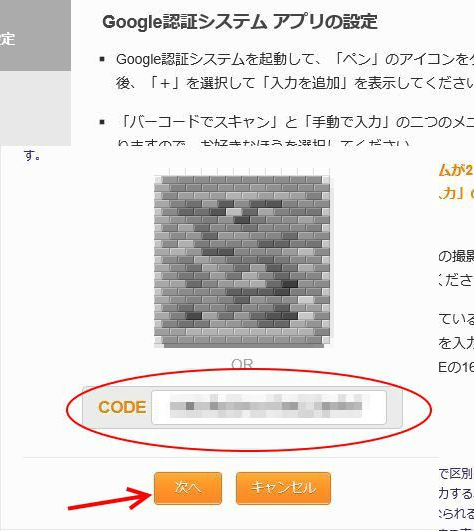
上の四角いモザイク画面は「QRコード」です。
下の「CODE」の枠に表示されたコード(シークレットコード)を選択してコピーします。
コピーできたら「次へ」で次の画面に行きます。
10.ゲームアカウントとの連携
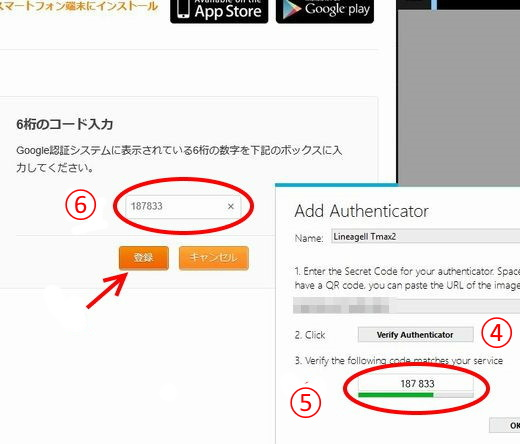
それをさきほどの②の所に貼り付けます。
貼り付け後に④のボタンをクリックすると⑤にワンタイムパスが表示されます。
11.
その表示されたワンタイムパスを公式ページの⑥に入力して登録ボタンクリックしてエラーとか出なければリネージュ2のアカウントとWinAuthとの連携が完了したことになります。
公式で登録が完了すると「登録完了」のメールが来ます。
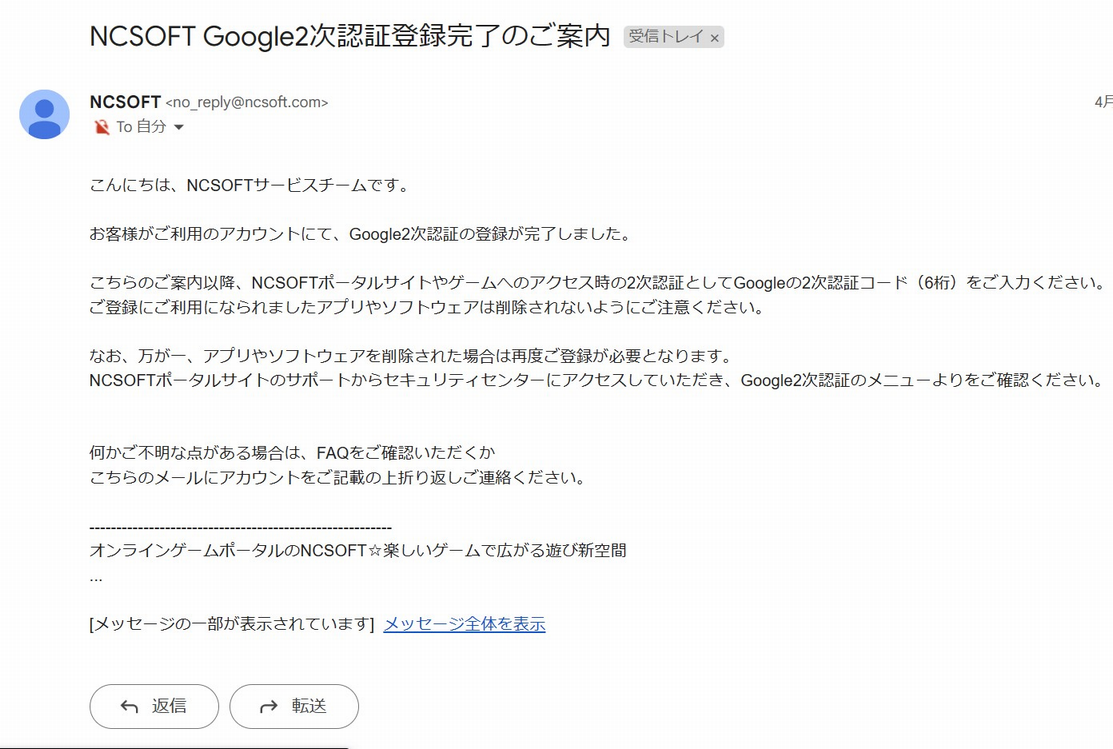
ちなみにワンタイムパスは短い時間(30秒)で更新されますので表示時間が長くなったら新しいパスが表示されるのを待ってからそれを入力するのがよいかと思います。
ここまででアプリの登録作業は完了です。
複数のアプリ(orアカウント)を登録するには「7.登録作業」からの繰り返しになります。
12.WinAuthの細かい設定
この画像の状態は上二つがラベルの詳細設定で「AutoRefresh」にチェックを入れてる状態です。初期では下二つのようにワンパスは----と表示されてそのままでは見えません。
この時に右の①の所をクリックするとラベルの下に上二つのようにワンパスが表示されます。
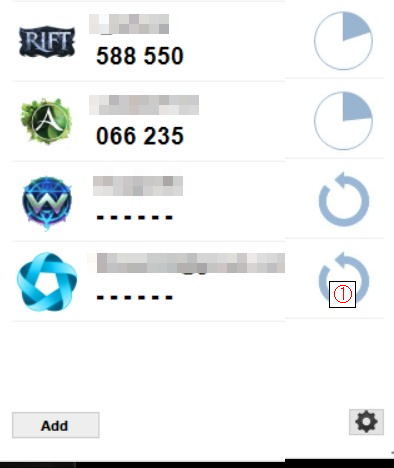
詳細な設定で説明している「AutoRefresh」にチェックを入れて設定すると上二つのラベルのように常時ワンパスが表示されます。
ワンパスの表示間隔は30秒です。
13.重要事項
3で説明したExportによる設定ファイルは非常に重要です。
パソコンが壊れたときなどにこの設定ファイルが無いとWinAuthの再設定が簡単にできないからです。公式では「シークレットコード」の再発行はしません。必要なときは一旦Google2次認証の「利用停止」を申請し、停止された後に再登録する必要があります。しかしこの「利用停止」にはOTPが必須なんです。そのOTPが発行できないのにそれが必要という....。
そうです詰んでしまいます。
(救済措置はありますが多分時間がかかるかと思います。)
なのでこの設定ファイルは使用中のパソコンとは別のメディアに是非保存して置いてください。
-----------------------------------
自分はWinAuthが入ってるフォルダーに一緒に入れていますが他にも
サブPCやノートにも入れてます。
これがバックアップ代わりにもなります。
画像の「winauth-2023-05-18.txt」というテキストファイルがそれです。
ファイル名はWinAuthが自動で付けるのでそれをそのまま保存しました。
最近保存し直しました(新規にアカウントを追加したので)。
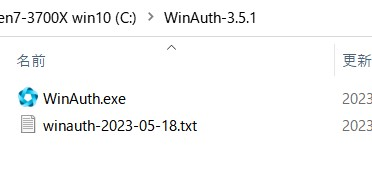
他PCなどで使い回すときは上記二つのファイルをコピペしたあとWinAuthを起動します。起動後「Add」をクリックすると一番下に「Import」が表示されますのでそれをクリック、ファイルの読み込み画面が出ますので「ファイル名」の右のファイル種類の選択項目をクリックして「text...」か「All....」を選択します。
するとコピペしたテキストファイルが現れますのでそれを選択して「開く」、これで完了です。
ファイルの中身はラベル名・シークレットコード・アイコンのファイル名などになっています。
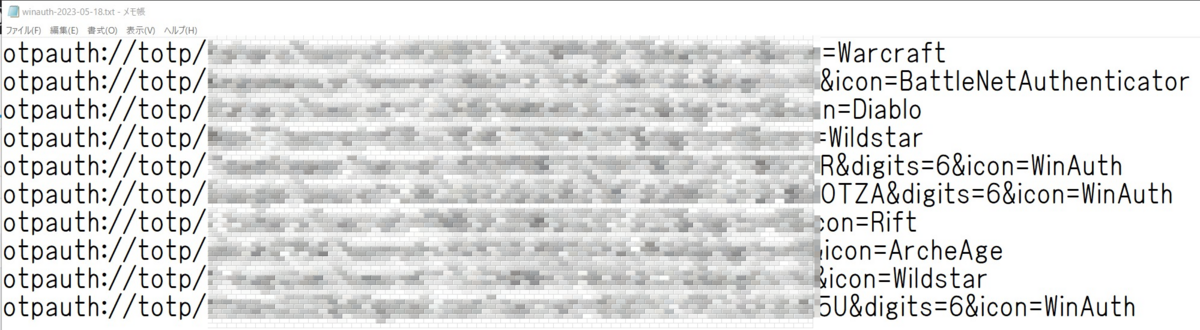
14.ラベルごとの設定
次は個別のラベルを右クリックしたときに表示される項目の説明です。
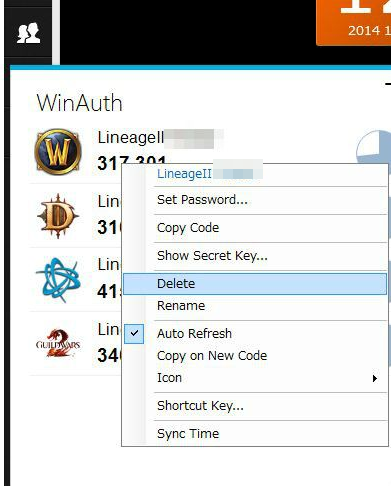
Set....認証キーの発行要求時にパスワードを求められるようにするかどうかの設定。家族でパソコンを共有してるとき用かなと思います。
Copy...認証キーをクリップボートにコピーする
Show...シークレットコードの表示
Delete...ラベルの削除(これをやることでレジストリに保存されてる該当ラベルの設定データーが削除されます。)
Rename...ラベル名の変更
Auto...認証キーの自動表示(常に表示されるようになります。)
Copy on New...常に新しい認証キーがクリップボードにコピーされる
*複数ラベルの時はチェック入れない方がいいようです。貼り付け時にどのラベルの物か指定出来ないので
**チェック入れ無い方が良いです。普段のコピペ処理で邪魔になる(^^ゞ**
Icon...アイコンの設定
Shortcut...ショートカットキーの割り当て(実用性は無いと思う..)
Sync Time...サーバーと同期を取る(のだと思う)認証キーを何度も撥ねられるときはこれやるといいかも
以上です。
何か不明なところがあればコメントをお願いします。
昔のブログにアップしていたものをブログが閉鎖されると言うときに急遽バックアップしたデーターからコピペとかしているので色々とアンバランスなところがありますがご容赦を。
----------------------------------------------------------------------------------------
以下は最初にブログにアップしたときのものを再掲しました。
-----------------------------------------------------------------------------------------
この WinAuth というアプリを紹介していただいた しめさば帝国 さんに感謝申し上げます。
http://www.ncsoft.jp/lineage2/community/lineage2Board/view?bbsNo=3204&articleNo=22533&uid=171012
実は公式で発表があったときに「スマホ以外でもサードパーティー製の..」というのを見て、色々探してみたのですが見つからずにあきらめていたところでした。(^^ゞ
------------------------------------
補筆
15.EXPORTした設定ファイルの利用方法など
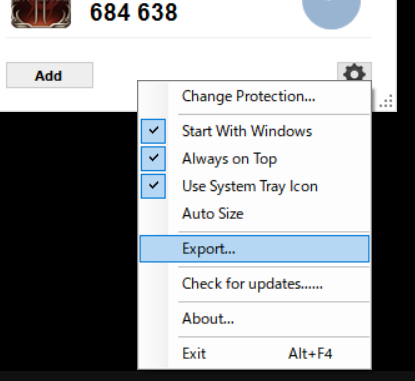
WinAuthを表示させて右下の歯車マークをクリック
「Exprt」 をクリックすると

「Browse」のボタンをクリックすると保存画面が表示されます。
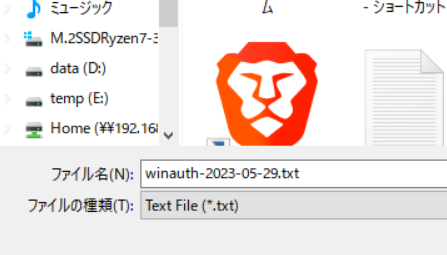
ファイル名はごらんのように winauth+現在の日付 がデフォルトになります。
もちろん自由に変更は出来ます。
又パスワードの設定なども出来ますが自分はこのまま保存してます。
保存場所は前回保存作業(他のアプリでも)をした場所がデフォルトになります。
次にこの設定ファイルの利用方法

WinAuthの画面左下の「Add」(ラベルの追加)をクリックして「Import」をクリック
今度はファイルの読み込み画面が表示されるので「ファイル名」入力欄の右にあるファイルの種類をクリックしてTextファイルをクリックします。
先ほど保存した「winauth-2023-05-29.txt」を指定して「開く」ボタンクリックで設定ファルが読み込まれます。
フリーのクローンソフト(Macrium Reflect)によるクローン作成作業
Macrium Reflect Freeによる作業手順を紹介します。
ダウンロードはこちらより
Macrium Reflect FreeのWindows - Uptodownから無料でダウンロードしよう
https://macrium-reflect-free.jp.uptodown.com/windows
クローン先のストレージを接続した状態でソフトを起動します。
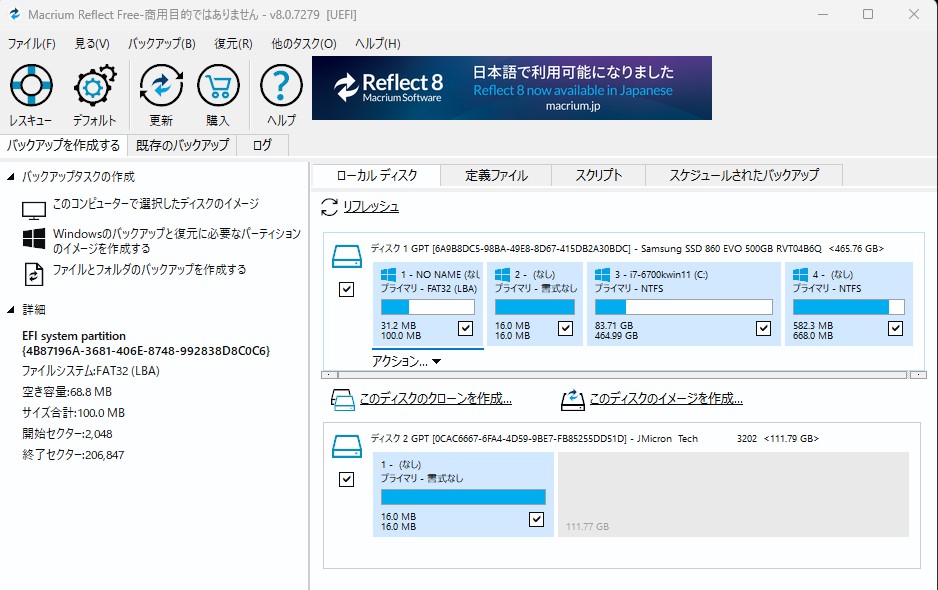
接続されてるストレージが「ディスク1」「ディスク2」と表示されます。
(C)ドライブが表示されてるディスク1がクローン元になります。
ディスク1をクリックするとその左下に「このディスクのクローンを作成」というのが表示されます。そこをクリックすると
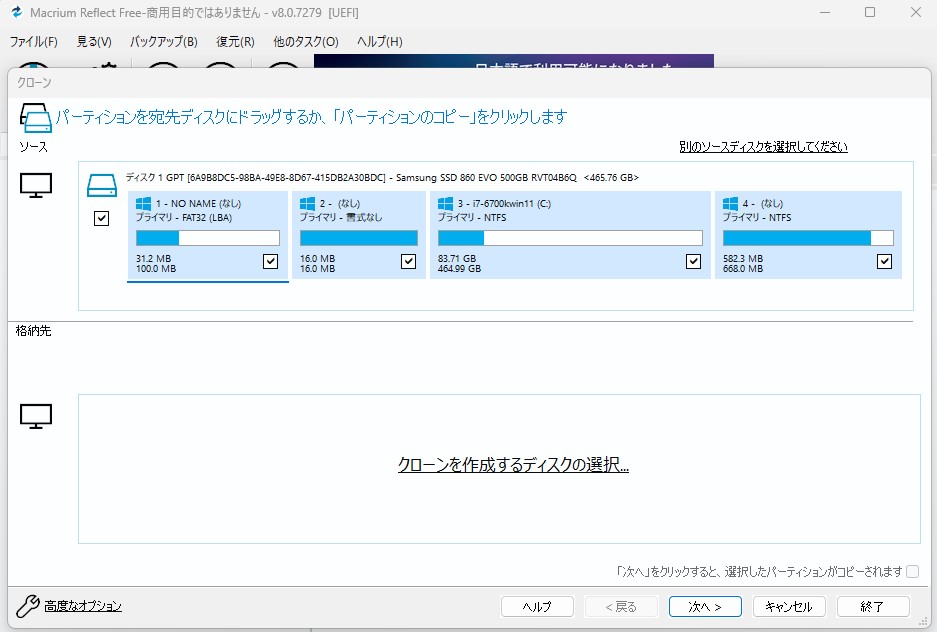
このように下に「クローンを作成するディスクの選択」が表示されます。
ここをクリックすると更に下にクローン先にしようとするディスクが表示されますのでそれをクリックします。
すると下図のように上にクローン元、下にクローン先のディスクがそれぞれ表示されます。(クローン先にはパーティションが一つ表示されてますが、これはGPTに初期化しただけの物です。)
クローン先のディスクは購入しただけの物やすでに何かに使われた物などのままでかまいません。初期化とかフォーマットなどは必要ありません。

-------------------------------------------------------------------------------
2023.5.15 記事追加
ここで
格納先
「コピー」「消去」「削除」のうち「コピー」をクリックすると
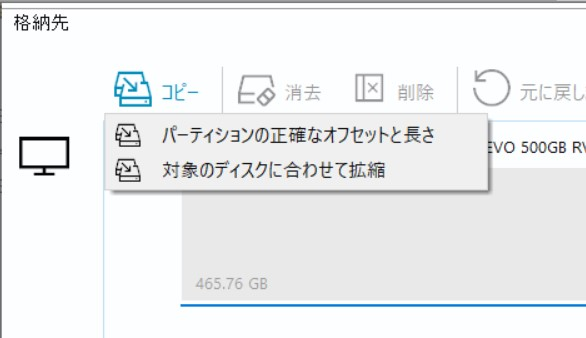
「パーティションの正確なオフセットと長さ」
「対象のディスクに合わせて拡縮」
という二つの選択肢が表示されます。
何も選択しなければこのようにクローン元とクローン先の各パーティションは全く同じサイズになります。
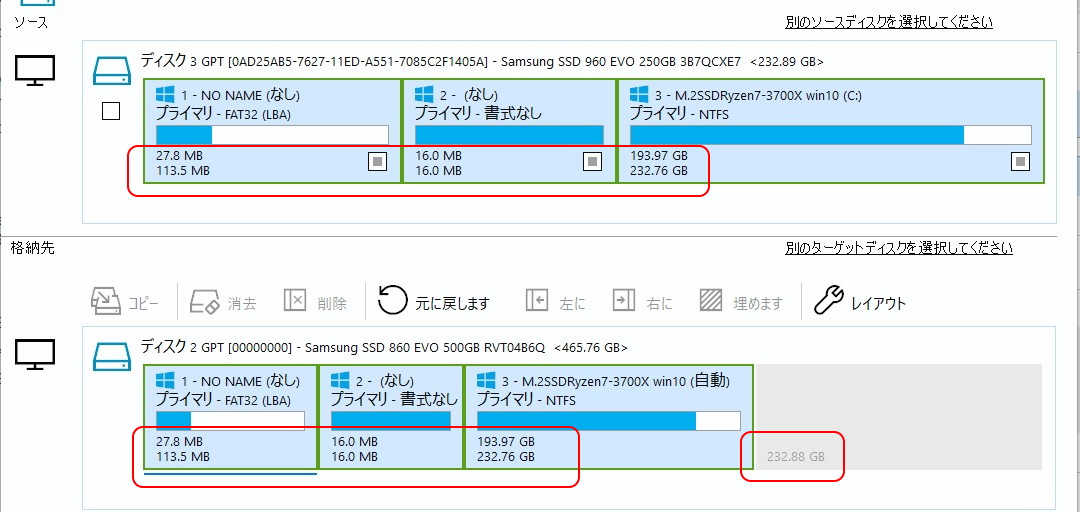
「対象のディスクに合わせて拡縮」の方をクリックして選択すると

クローン先のOSが入ってるパーティションが拡張されます。一番右には10Mほどの「未割り当て領域」が生じていますが拡張計算上の端数になるのでしょう。
ここまでが追加記事です。
----------------------------------------
表題に「パーティションを....」と表示されるので紛らわしいのですが、個別のパーティションなどのクローンを作成するわけではないので、この言葉は無視して右下の「次へ」をクリックします。
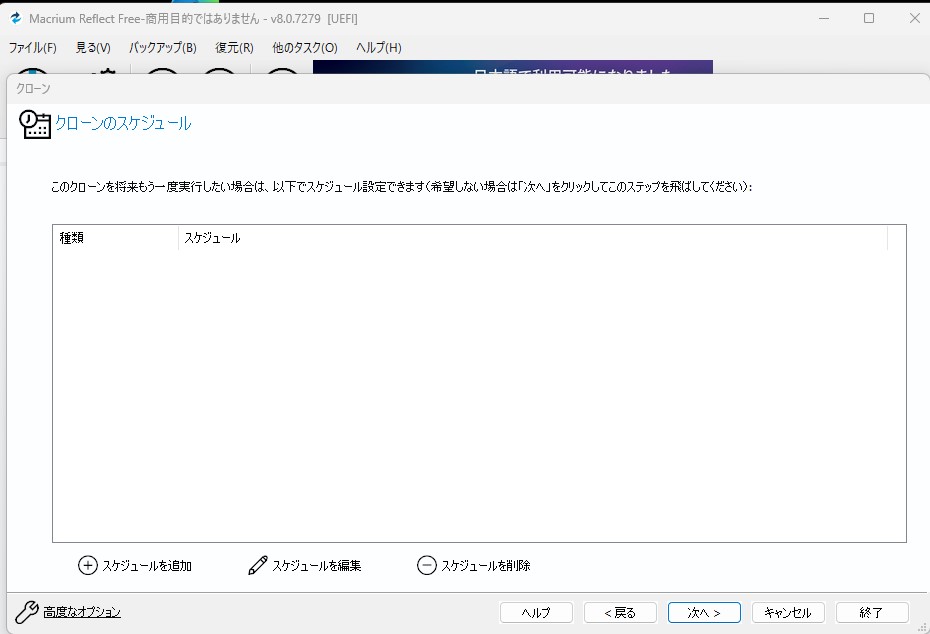
ここの「スケジュール」というのはバックアップなどのための設定だと思われます。
ここもそのまま「次へ」をクリック

言葉が紛らわしいのですが「終了」をクリック(指定作業が終了と言うことでしょうかね)。

次にこれが表示されます。「バックアップ及び予約を...」のチェックは外します。
「このバックアップを今すぐ実行」のチェックは入れたままです。
これを外すと何も出来ないまま終わってしまいますので。
クローンってバックアップの一種ということでしょうか。
「OK」クリックでクローン作業が始まります。

ちなみにクローン先に指定したストレージが使用中(パーティション切ってデーターが入ってたりすると)の物だと次のような注意が表示されます。
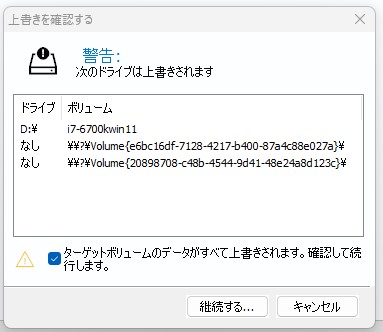
下の □ターゲットボリュームの....
これにチェック入れて「継続する」をクリックして進めます。
クローン作成完了後
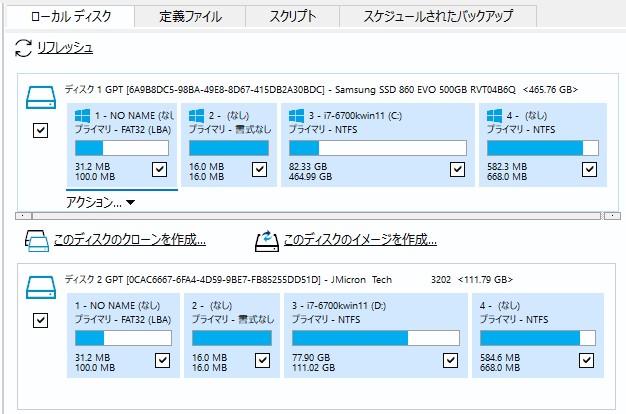
これで再起動して「ディスク2」から起動すれば現在(D)ドライブになってるのが(C)になり(C)になってるのが(D)になります。
HDD(SSD)にパスワードを掛けられない
前回の記事「電源投入時の「Enter User password」ってなんだ?????」から派生して
HDDのパスワード設定や解除などでいろいろ試行錯誤している中でちょっと特殊なことを発見。
それは2021年6月に購入したSSD(Crucial MX500 CT500MX500SSD1)に関してです。
これを2枚購入していたのですが、今回HDDのパスワード関係をいろいろ試行している中で2枚の内1枚はパスワードが設定できるが別の1枚は全く出来ないということを発見
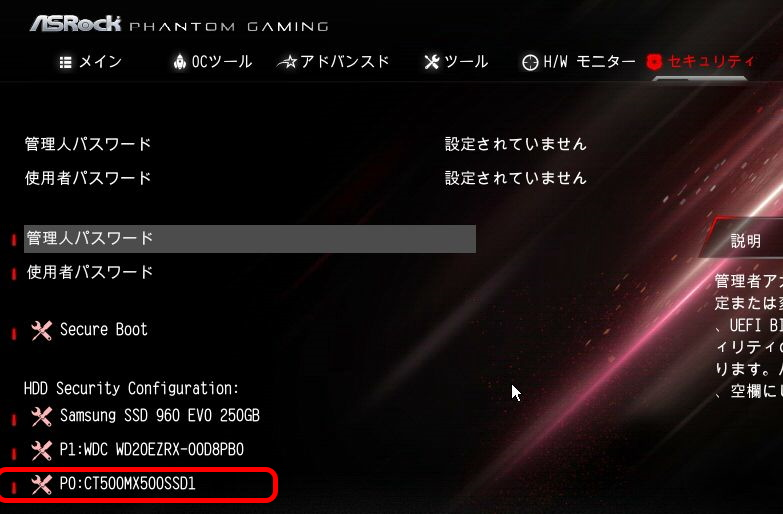
これは表示される方ですが、もう1枚のやつはこのように表示されません。
しかしストレージの接続状態を表示するところではこのように表示されるのです。

Googleであれこれ検索してみてもこのような事例は見つかりませんでした。
そこで最近話題(?)のAIチャットなるものに質問してみました。
[チャットGPT]というAIチャットです。
質問:
HDDにパスワードが掛けられない個体がある
回答:
はい、一部のHDDにはパスワード保護機能が搭載されていないものがあります。これらのHDDでは、データの保護やアクセス制御ができないため、セキュリティ上のリスクがあります。代わりに、パスワード保護を提供する仕組みを持った別の方法(例えば、暗号化ソフトウェア)を利用することをお勧めします。
違うメーカーや違う型番ならともかくも、同じメーカーの同じ型番でも違いがあると言うことかな....。